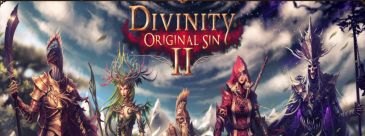wps公式编辑器怎么用攻略-WPS中如何使用公式编辑器?详细教程看这里!
时间:2022-08-22 15:52:42 来源:
wps公式编辑器怎么用(WPS中如何使用公式编辑器?详细教程看这里!),57G游戏网给大家带来详细的wps公式编辑器怎么用(WPS中如何使用公式编辑器?详细教程看这里!)介绍,大家可以阅读一下,希望这篇wps公式编辑器怎么用(WPS中如何使用公式编辑器?详细教程看这里!)可以给你带来参考价值。
我们在上学的时候,都遇到过这样一个情况,就是在学习数学或者是物理科目时,我们经常会碰到一些看起来非常复杂的公式。而现在的我们wps公式编辑器怎么用,非常的怀疑,当时老师是怎么进行出题的?这么复杂的公式难道是画出来的吗?
那肯定不是了,尤其是我们在考试的时候,老师发下来的试卷上的公式都是非常整齐的。那么,如果我们因为个人或者是工作需要,需要在Word中输出这样的复杂的公式的话,我们该怎么做呢?
其实,我们无需玩法攻略介绍其他什么软件,只需要使用WPS中的公式编辑器,其中有很多强大的多种的公式能够进行输入,这样我们就能够轻松、方便又快速地进行了wps公式编辑器怎么用,而且公式看起来也是非常的干净整洁的。那么具体如何操作呢?下面就跟着小编一起来学习一下吧,希望能够对大家有所帮助。
第一步,首先我们用WPS打开需要插入数学公式的Word文档,然后找到工具栏上方的插入选项卡,接着,找到对象命令,再选择对象。

第二步,接着在弹出的插入对象窗口当中,一直下拉找到WPS公式3.0选项,然后进行选择,最后单击窗口右侧的确定按钮就可以了。

第三步,接着,Word文档中就会弹出公式编辑器的对话框了。

第四步,接着我们在编辑器当中,输入你想要输入的公式符号,公式中的数值等等。

第五步,公式编辑好以后,我们单击窗口上的文件选项,然后选择退出并返回到...的选项。

第六步,此时,我们就可以看到刚才所输入的公式已经被嵌入到Word文档当中了。

如果想要对公式进行重新编辑的话,我们只需要双击公式,就能够弹出公式编辑器的编辑窗口了,公式重新编辑好以后,再次点击文件中的退出并返回到...的选项就可以了。


以上呢就是小编为大家总结的关于WPS中使用公式编辑器的具体操作的方法了,如果你平时也有输入复杂公式的需求,但是自己又不知道具体的方法的话,那么不妨赶快试试WPS中的公式编辑器吧,使用过后你会发现,此工具大有用途。
总结:以上内容就是针对wps公式编辑器怎么用(WPS中如何使用公式编辑器?详细教程看这里!)详细阐释,如果您觉得有更好的建议可以提供给57G游戏网小编,wps公式编辑器怎么用(WPS中如何使用公式编辑器?详细教程看这里!)部分内容转载自互联网,有帮助可以收藏一下。
相关阅读
更多
- 6月有什么节日说明-六月六是什么节日 各地习俗大盘点 08-26
- 《斩魂》东方萝莉“仙子”演示视频独家曝光介绍 08-26
- mt宠物攻略介绍-我叫mt宠物系统详解 08-26
- 刀剑2什么职业厉害攻略-【刀剑2职业】什么职业好 08-26
- 天涯明月刀歌曲攻略-《天涯明月刀》游戏音乐点评赏析 08-26
- 极光世界怎么赚钱攻略-做真土豪 《极光世界》日常跑商富甲天下 08-26
- 天气预报女主播心得-图盘点美艳的天气预报女主播 08-26
- [龙珠超宇宙2攻略]龙珠超宇宙2隐藏要素收集攻略 隐藏要素心得分享介绍 08-26
- 金庸群侠传3之武林至尊 无敌版介绍 08-26
- 因为我不知道下辈子是否还能遇见你是什么歌心得-因为我不知道下辈子是否还能遇见你 08-26
- 幕府将军1攻略-幕府将军:全面战争 繁体中文版 08-26
- 救公主说明-宝象国救公主情节概括 08-26
- 中秋节发多少红包合适攻略-中秋节红包发多少吉利?中秋节红包数字含义大全 08-26
- 虚拟家庭3游戏玩法攻略介绍介绍 08-26